Aug. 11, 2020
The best keyboard for iPad
Smart Keyboard Folio vs Magic Keyboard
The tablet is at the frontier of mobile computing and its hardware form factor is evolving. This year Apple introduced a new Magic Keyboard for iPad that includes a trackpad. Everybody is raving about it, yet I think there is something to be said for the "mouse-less" Smart Keyboard Folio. Read along for some key differences.
iPad Pro as serious computer
If you have been following my blog, you'll know that I am a fan of using a tablet as main computer. I have used different tablets with different operating systems to explore what works best (and why). A tablet is best for its own merit, being a tablet. I think it is a mistake to turn it into a laptop or desktop computer. This is why I think that the new Magic Keyboard is not universally an improvement over the older Smart Keyboard Folio.

Smart Keyboard Folio
The Smart Keyboard Folio is the original keyboard for iPad, it is an lightweight folio that 'flaps around' the iPad like a protective case. It is made from a single piece of fabric-ish polymer. You can flap the keyboard onto the back, to handle the iPad like a tablet. The keys are integrated in the bottom flap, with no opening underneath them, this allows them to be water and dust resistant. The typing experience is like a "love or hate" affair, unlike most conventional keyboards.


Magic Keyboard
The new Magic Keyboard is Apple's latest and greatest companion product for iPad Pro. It is an advanced, metal enforced, folding stand that includes a keyboard and trackpad. It is extremely sturdy, and because of this it is heavier. You cannot use the iPad as a tablet when it is connected to the Magic Keyboard as its folding mechanism does not allow flapping around. The backlit keys have a conventional scissor mechanism, providing 1MM of key travel. The typing experience is superb, very much like an high-end laptop.



Mouse
Aside from weight, material and typing experience, the most obviously visible difference is the trackpad on the Magic Keyboard. Apple introduced pointer support in iPadOS 13 and more and more apps are supporting it. If you have ever touched an Apple laptop, you'll know that their glass trackpads are fantastic. The trackpad on the Magic Keyboard is no exception: it's great.

Problem: The Toaster Fridge
When asked if laptops and tablets would converge one day, Tim Cook (Apple's CEO) answered analysts:
"I think anything can be forced to converge. The problem is that products are about trade-offs, and you begin to make trade-offs to the point where what you have left at the end of the day doesn't please anyone. You can converge a toaster and a refrigerator, but those things are probably not going to be pleasing to the user."
I think that years after Tim Cook said this, Apple did in fact create the proverbial "Toaster Fridge" when it added pointer support to iPad. Adding a mouse to an iPad is converging the tablet with a laptop. You'll loose the flexility of a full tablet experience, adding weight and bulk, while gaining little as pointer support remains optional (and partial) in iPadOS.
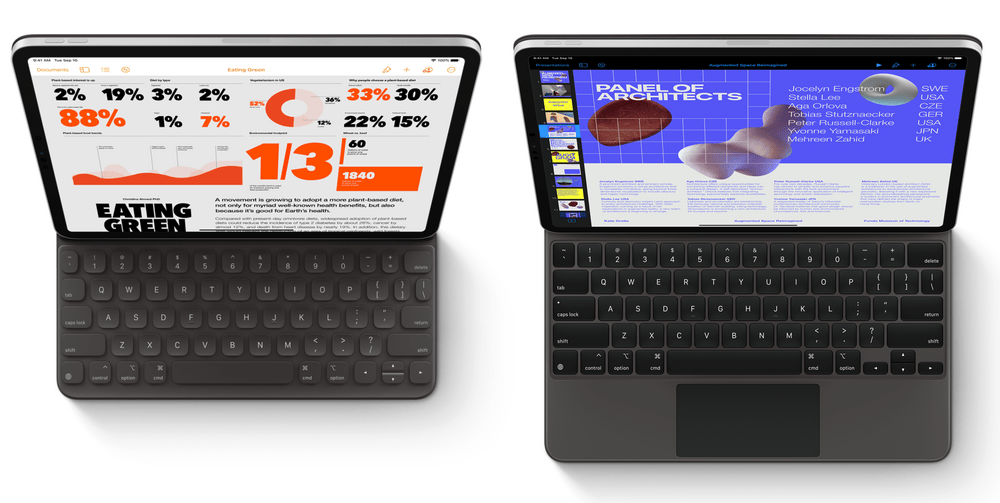
Make no mistake, the Magic Keyboard is brilliantly executed. It is an intriguing design that tries to bridge the gap between a tablet and laptop. The resulting product is highly complex (e.g. if you count the number of parts, engineering effort, etc). Yet, I can't help but think that this takes something away from the real tablet advantage: the need to reimagine your workflow instead of recreating old patterns.
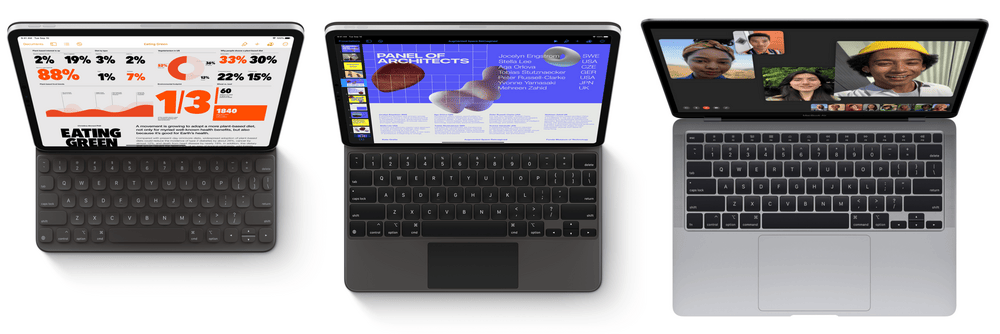
A real laptop will offer you the very best of a desktop operating system. With highly precise pointer support, decently spacious trackpads and advanced application support. The MacBook Air (from € 1199) is a fantastic computer that will cost you less than an 12-inch iPad Pro with Smart Keyboard (€ 1119 + € 399 = € 1518).
Making the case for the Smart Keyboard Folio
If you really want an iPad and a keyboard, you can still consider the Smart Keyboard Folio. As if Apple knows about the compromise in their latest product, the original Smart Keyboard Folio is still available. I have used both keyboards to write long texts, to work and to browse the web. Here's why I think the Folio isn't all that bad:
In touch with your content
As there is no trackpad on the Smart Keyboard Folio, you really need to use your fingers get around in iPadOS. If you're thinking in laptop paradigms, this may sound cumbersome: an ergonomic disaster and clumsy. If you however explore new ways to work with your content, you'll note that touch screens can be very useful when:
- you rotate things (like a photo, image, graphs)
- manipulating sliders to explorer different manipulations (like photo effects, volumes, mixers, etc)
- you resize things

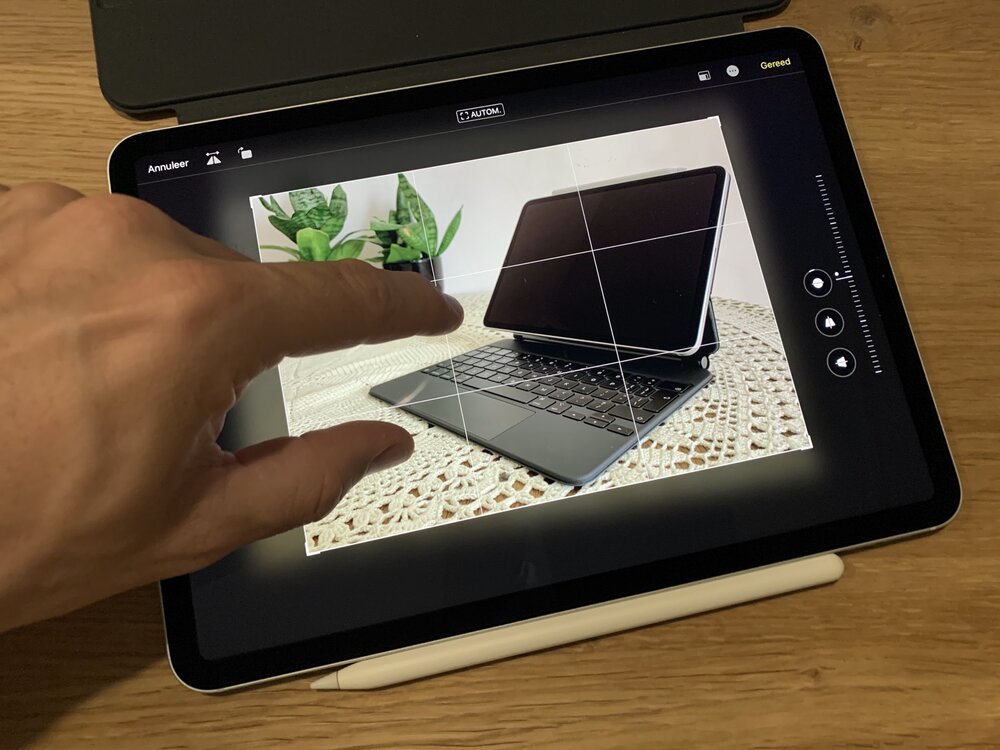

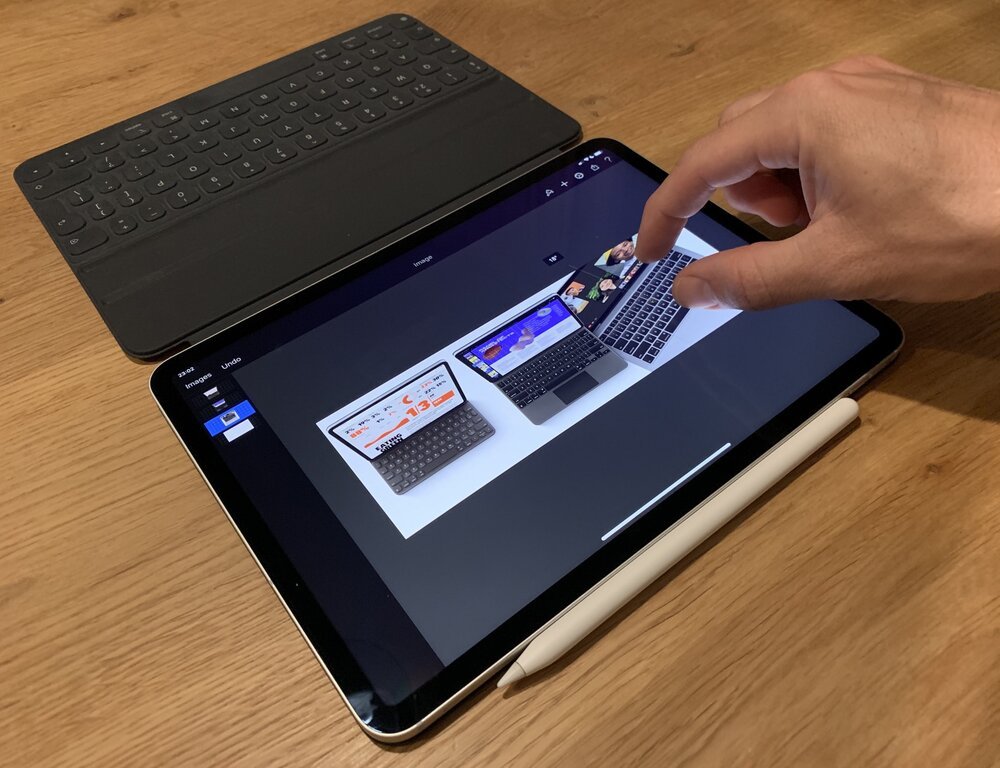
Naturally you could argue that all of the above is possible with the Magic Keyboard. While that's true, the availability of a trackpad will invite you to use it. If you do, the tablet touchscreen will always be an extra step away. Before you know it, you're using the iPad as a laptop.
Don't forget your palms while typing
Most people talk about key-this and key-that when talking about keyboards. Yet, most reviewers forget about the palm rests. When I am really into a piece of programming code or writing an article, my hands get warm - sometimes even a little sweaty. For this I like to have my hands rest at the table surface. Most of my desks are made from natural pieces of wood. I really like the feel of this. With a trackpad underneath the keyboard you're forced onto the plastic palm rests of the Magic Keyboard. Their plastic edge irritates my palms when I type for longer periods of time. The Smart Keyboard Folio allows my palms to rest on whatever comfortable surface I choose to work from.

Text selection, scrolling and clicking
Typical arguments for a mouse involve text and clicking buttons. How are you supposed to select text? Move the cursor? Click that button on a toolbar? Scroll a webpage? Most folks never take a minute to learn shortcuts, but if you do, you can actually save yourself quite a lot of time in the long run!
I would advise everybody to learn keyboard combinations and to learn navigating around text using the keyboard. In iPadOS, Apple made it easy to learn keyboard combinations for common actions. Just long-press the CMD button to reveal an app specific cheat-sheet of shortcuts.
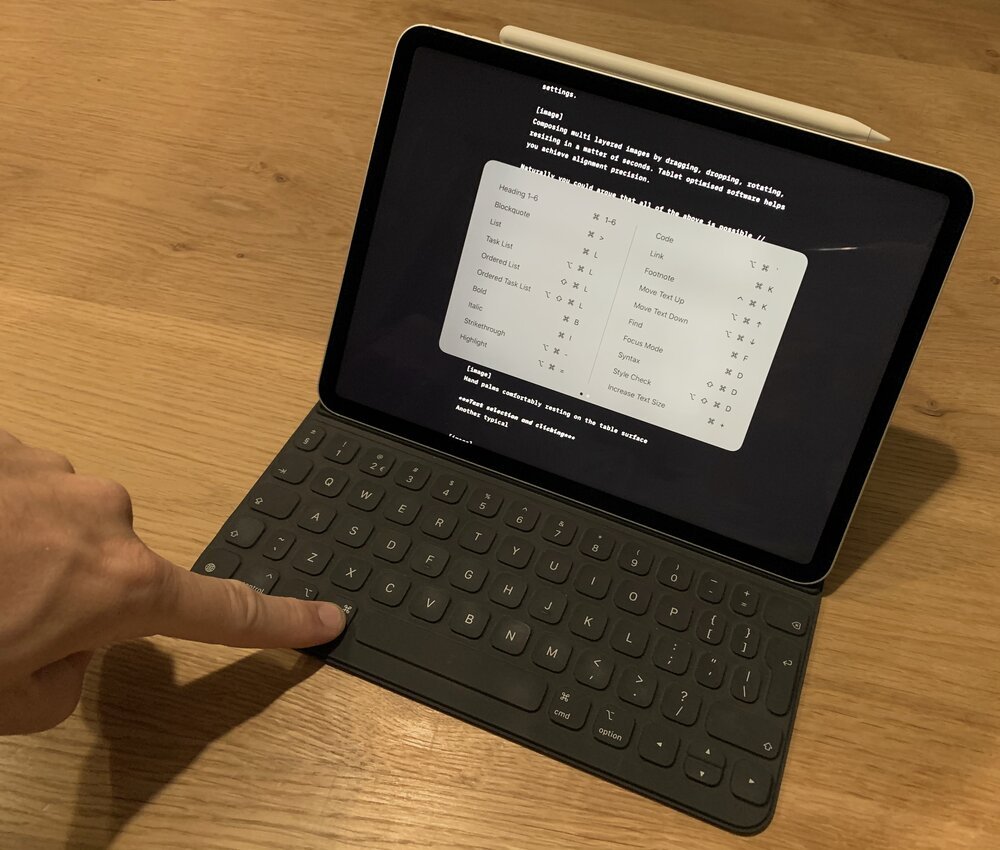
You don't need a mouse for navigating through text, making selections and copy/pasting around. Try this (in any app) and before you'll know it, you're moving the cursor at the speed of light:
- Arrow (keys): move the cursor one position at at time
- CMD+Arrows: move the cursor all the way up/down/left/right
- OPTION+Arrows: move the cursor one word at a time
- SHIFT + (any of the above): to select text
- CMD+A: to select all text
- CMD+C: to copy selected text
- CMD+V: to paste selected text

If you don't feel like touching the screen when you need to scroll a webpage, email, you can use the keyboard:
- arrow keys: scroll up/down precisely
- space bar: scroll down one entire screen's height at a time
- SHIFT + space bar: scroll up one entire screen's height at a time
Conclusion
After having used both keyboards on my iPad Pro, I am convinced that I don't want to turn my tablet into a laptop. If I wanted a laptop I would have bought a MacBook.
The key thing (pun intended) to take away from this post, is that you should ask yourself what it is you really want from the keyboard? Only you - dear reader - can answer that!

Download
If you enjoy reading offline, this article is available for download:
Translations
This article is available in the following languages:
RSS / Atom
Grab one of the feeds to stay up to date, the feeds contain the full posts:
