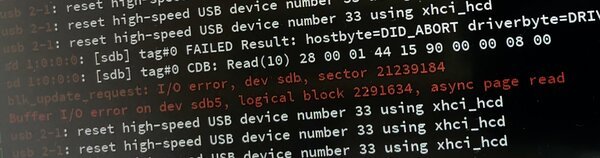Oct. 16, 2018
Rescuing files from a broken harddisk
Make backups to be safe rather than sorry!
Yesterday a young woman brought me her laptop, it didn't start anymore and it only showed an error message. It turned out to be a broken harddisk. It startled her when I told her that all data on the disk was lost. She told me it contained precious photos of her pregnancy and young child. What could I do?
Every Monday I help people in the local community centre in Amsterdam-Zuidoost. I do this work as volunteer for some years now and it is always great if you can help people. But this time, I wasn't sure if I could help the young woman with rescuing her photos...
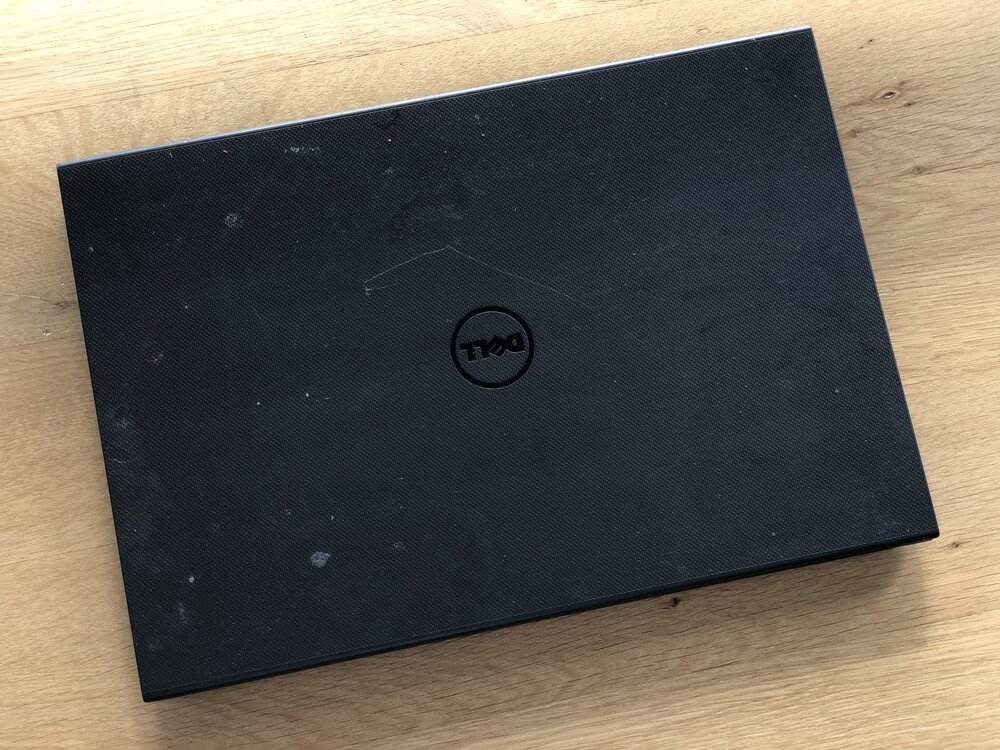
Broken harddisk
When you use your computer, your files (and photos) are often saved inside the computer, on the harddisk or solid state drive (SSD). This is a tiny machine inside your computer that can break down. If that happens, you lose everything on it.
There are different kinds of harddisk failures:
- Software failure: this can happen when the computer is interrupted while writing information to the disk (e.g. a power failure). This may lead to corrupted files or installations, which sometimes can be restored (by the operating system or application you where using).
- Read / write errors: when this happens, the harddisk still runs (you can hear it), but it has (serious) trouble reading and writing data. You can no longer rely on your data being safe, this is a serious risk of permanent failure.
- Total failure: this happens when the disk doesn't power on anymore (no noise) and the computer loses signal to the disk. Only (very expensive) specialised tools can possibly retrieve (partial) data from the disk. Unless you want to spend a fortune, your files are lost.
Whatever happens to your disk, the best thing to do is stop using the computer immediately and consult an expert about what to do. Continuing to use your computer while you have a defective disk increases the chance of corrupting your files.

Make backups!
The best thing you can do to prevent data loss, is to make backups on a regular basis. It's not hard, you can make backups in different ways:
- cloud based backups: you can use Dropbox, iCloud, Google Drive or Microsoft OneDrive to make a backups automatically. Your files are uploaded to the internet. If anything happens to your device, restoring your data is often very simple by downloading the data from the cloud.
- USB-drive or SD-card: you can copy your files to an USB-drive or SD-card, which you can keep at another place (in a safe or at work, friends or family). You can use multiple USB-drives and SD-cards for extra safety.
- NAS: using a network attached storage device (NAS) you effectively build your own (small) cloud backup system, like I did. You can backup your files to the NAS witouth fiddling with USB-disks or SD-cards. But be careful as a NAS inside your house does not protect you against fire or burglars.
Whatever backup method you choose, make sure to do it regularly. Check your backups, see if they contain all the files you expect. Disk failure happens to everybody, its just a matter of time.
Rescuing files
The young woman didn't make a backup, her laptop contained the only copy of her precious photos. I really wanted to help her. I offered to open her laptop to see if I could remove the disk and connect it to another computer.


Once the disk is removed you can use another computer to attempt reading data from it. Depending on the kind of harddisk failure, you may still be able to retrieve some data. You can use an external USB-harddisk enclosure to connect the disk to another computer.

Your mileage may vary, if you're lucky the disk may still have enough life in it. I connected the disk to my Debian GNU/Linux computer and after a few moments the computer detected the harddisk! It was not entirely dead yet!
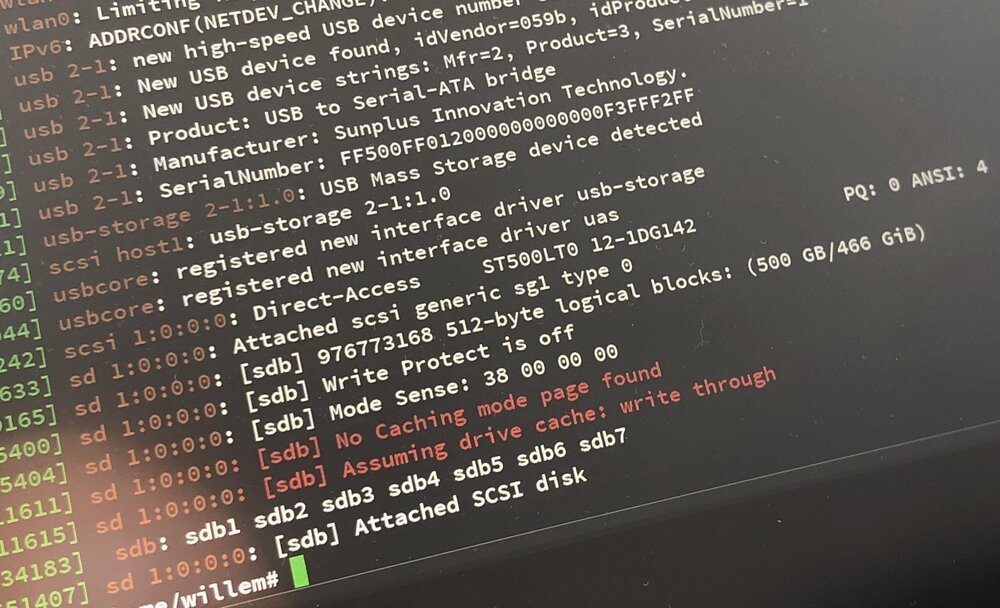
Using Linux or Mac you can instruct your computer to connect to the disk in a "read only" manner. This way you prevent writing data, reducing stress to the disk (as sometimes the operating system automatically starts to index the files, creating lots of tiny new files...).
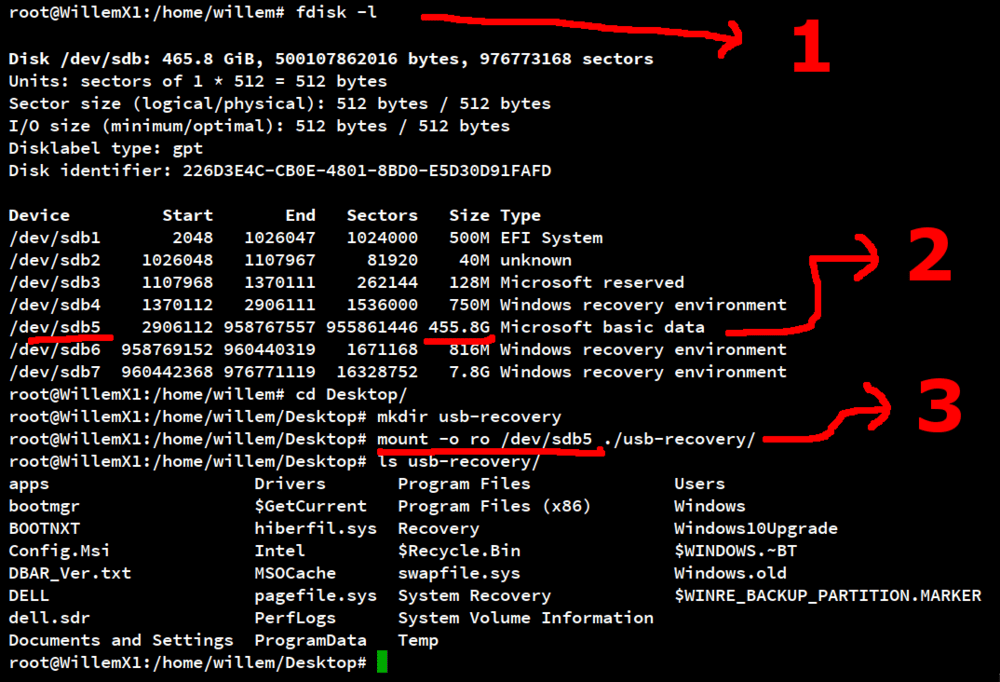
If you look at the screenshot above you'll see that I used fdisk -l to list the contents of the connected disk (1). Then I checked the list to see what partition number has the largest size (2), effectively answering the question: where are the files? Finally, using the mount command (3) I instructed my computer to connect to this partition. It worked and I could list the contents of the disk (you can see by the folder names, it contains a Windows installation).
From there, I was able to navigate to the Documents folder that contained the young woman's photos. Unsure how long the faulty harddisk would live on, I didn't waste a second and started copying the photos first. Be sure to go after the "gold" first, before you attempt to copy the entire disk.
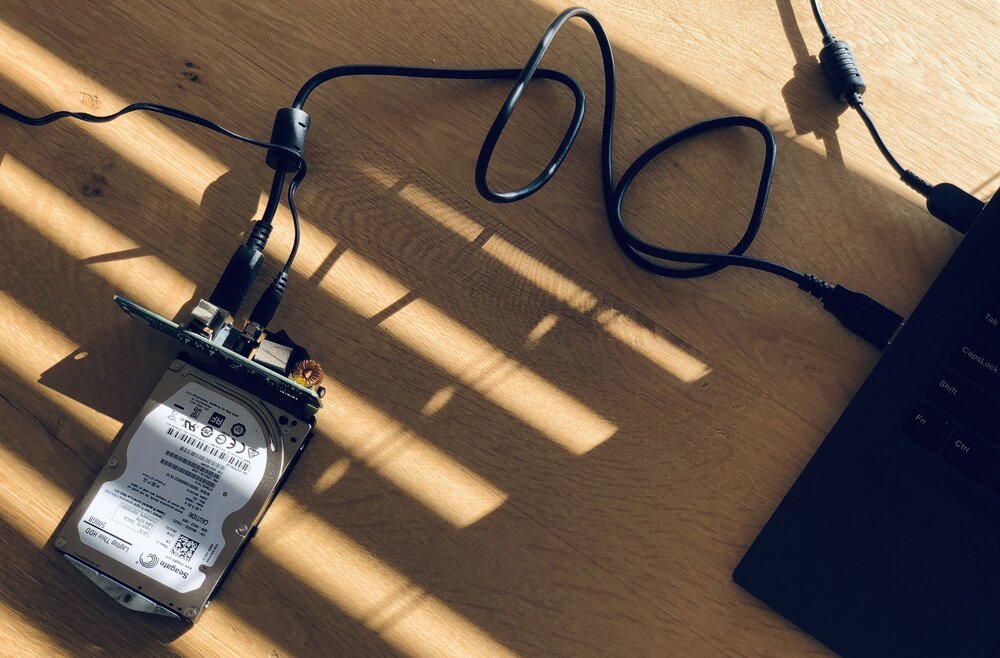
Really bad sounds came out of the disk during my attempt to rescue the photos. The disk was really giving everything it had. My computer reported numerous errors as it attempted to read data from the harddisk.
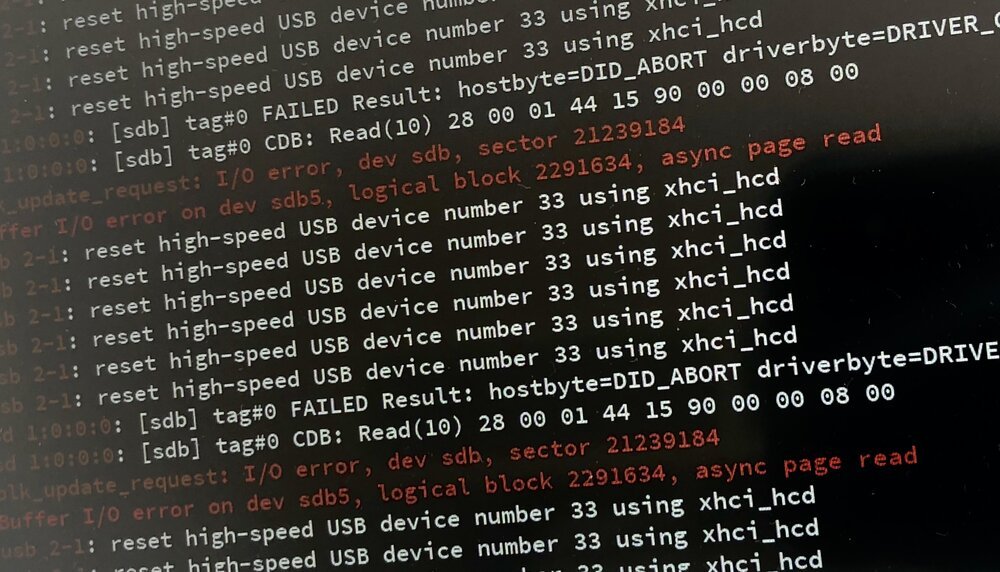
Hours later, I was relieved to have my computer report that most of the files had been copied successfully! It worked, hooray!!
Conclusion
This time I was lucky to be able to safe the precious photos from the disk. But next time, it may be different... You should not count on luck: make backups!

After rescuing the photos, I used a simple USB-drive to return the photos to the young woman. Needless to say, she was very happy!

Download
If you enjoy reading offline, this article is available for download:
Translations
This article is available in the following languages:
RSS / Atom
Grab one of the feeds to stay up to date, the feeds contain the full posts: